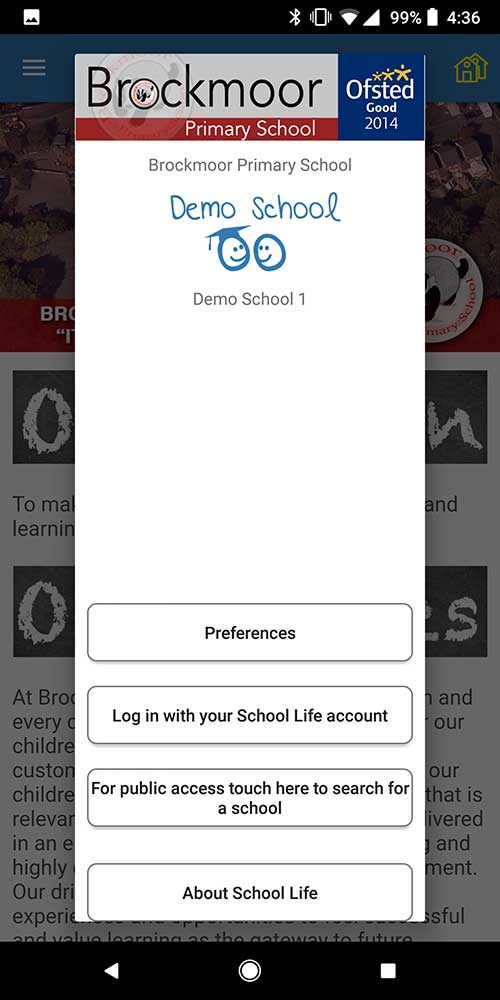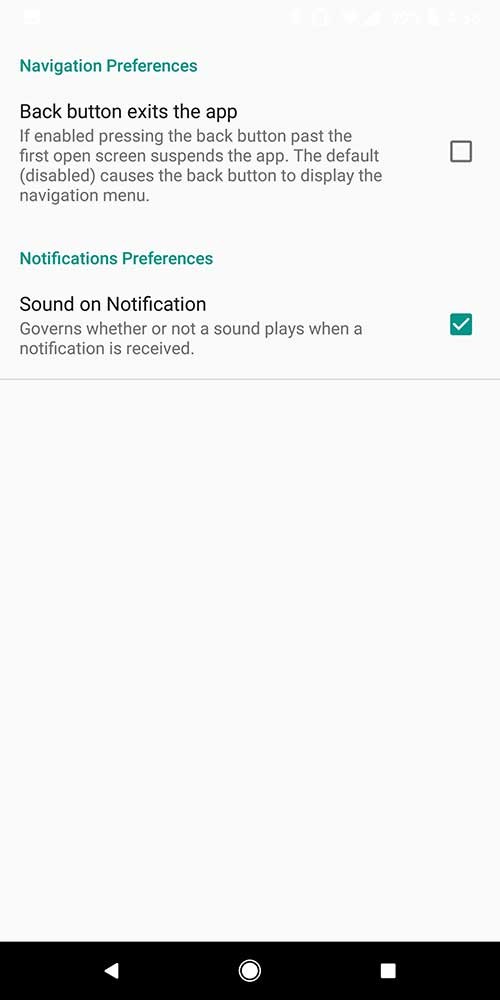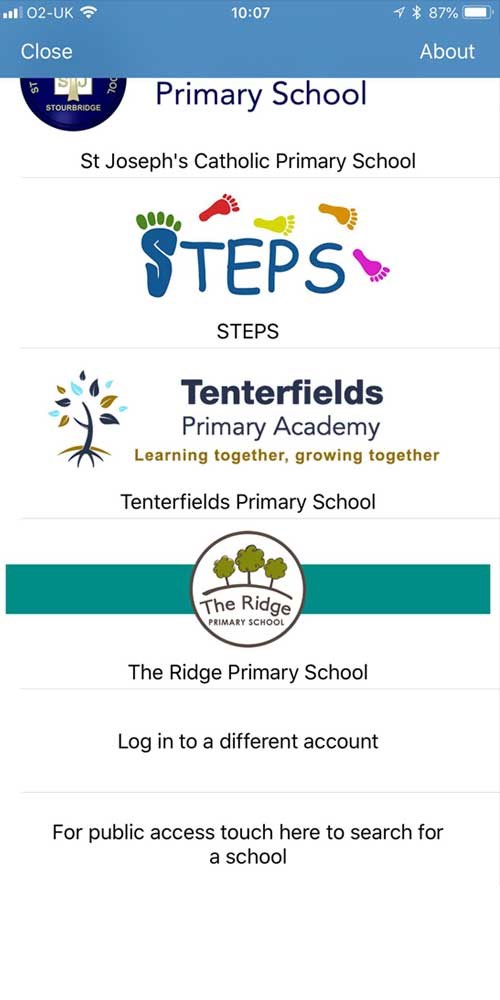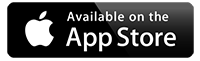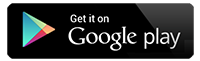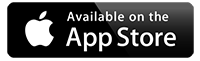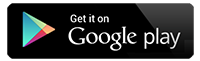How to use the Mobile Application
Download School Life on iOS
Step 1: iOS
Head to the app store on your Apple device and search for "School Life Official"
OR
Click or tab on the iTunes logo below
If you already have the School Life application installed, ensure its updated.
To do this go to the iTunes Store app and check for available updates.
Download School Life on Android
Step 1: Android
Head to the app store on your Apple device and search for "School Life Official"
OR
Click or tab on the Google Play Store logo below
If you already have the School Life application installed, ensure its updated.
To do this go to the Google Play Store app and check for available updates.

Step 2:
Once downloaded, locate the application and tap to open.
Dont forget: The school your trying to access needs to be enrolled with School Life and you will need to have your username and password details to hand to login.

Step 3:
Once the application has opened, you will need to login with your assigned username and password. If you don't have this information, please contact your school for more details.
Step 4:
After logging in with your details, you will see the school's home page where you can then browse around and use the app.
Fig.1: School Menu
Fig.2: App Menu
Step 5:
Use the menu (top left) will allow you to select the section you want to view, such as Push Nofications, Homework, Newsletter and Galleries. Scroll up and down to view more in the menu
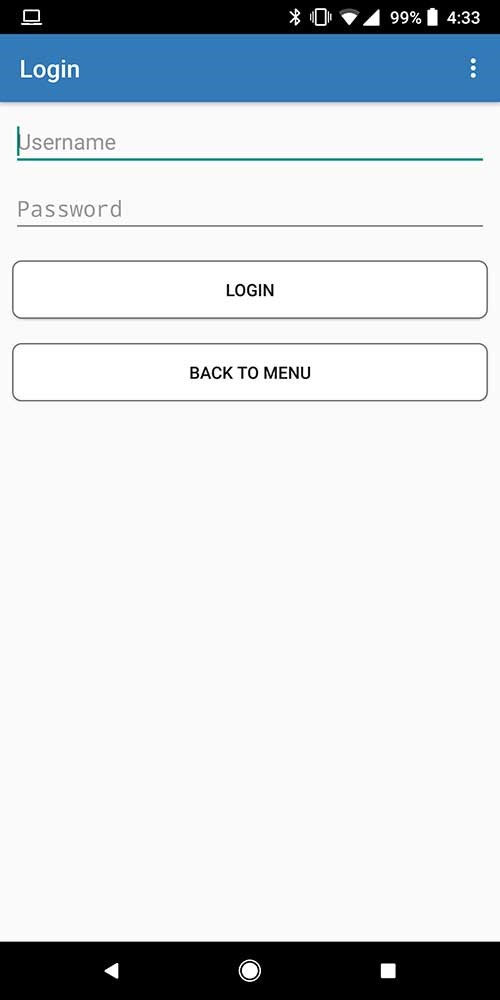
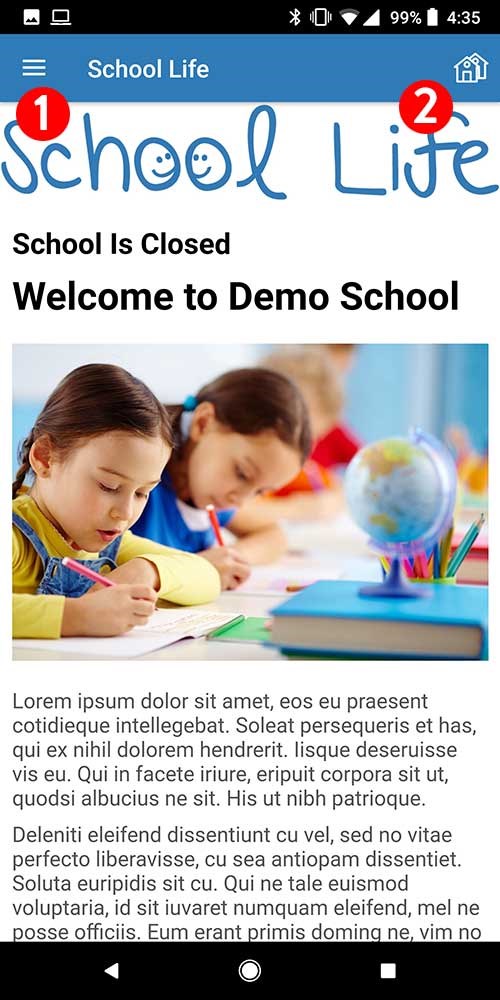
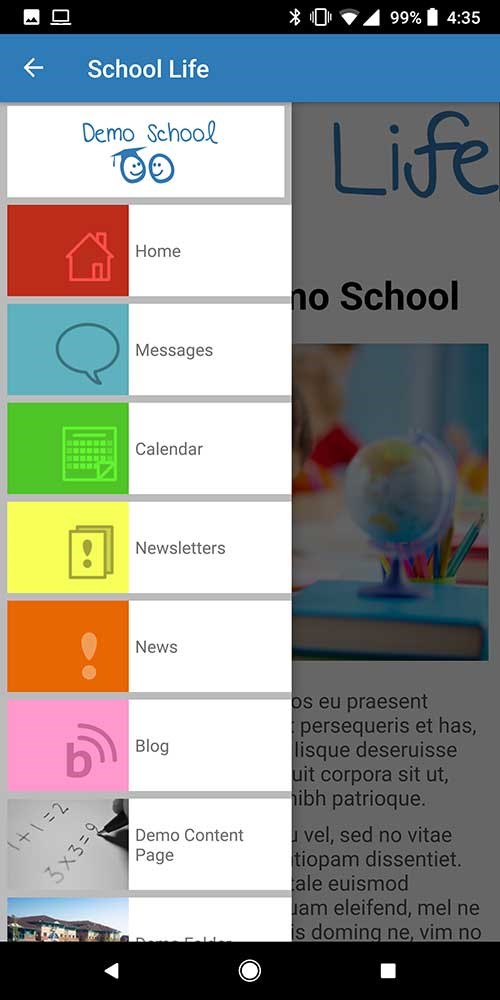

Step 6:
Tap the top right menu to access the apps main menu. Here you can login to multiple schools, swap between schools your already logged in to and access the applications main settings
Step 7: Android
Selecting Preferences allows you to view the applications settings. Here you can select the sound options for notifications and how the application closes
Step 7: iOS
The iOS version of School Life does not have the preferences option as the sound options are managed by the device and operating system directly