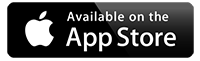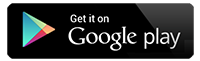Help for Parents
Below are the common issues you may come across whilst using the app.
My phone has stopped receiving notifications from school.
Check your phone settings:
Go to your phone's settings and navigate to "Notifications".
Select the school app from the list.
Ensure "Allow Notifications" is toggled on.
Check if any specific notification settings are disabled, like banners, sounds, or lock screen notifications.
Check for app updates:
Open your app store and check if there are any updates available for the school app.
Update the app to the latest version if necessary.
Restart your phone:
Sometimes a simple restart can fix temporary glitches with notifications.
Check for Do Not Disturb mode:
Make sure your phone is not set to Do Not Disturb mode, which might be blocking notifications.
Check your school app settings (Android only):
Open the school app and navigate to its settings menu (tap on the house icon, top right of the app).
Look for options related to push notifications and ensure that 'Sound on Notification' is enabled.
Contact your school:
If you've checked all settings and still aren't receiving notifications, contact your school's main office to check if there are any issues on their end.
Common Android issue:
Open your devices settings and go into Apps.
Look for the School Life app and cear the cache and data (in that order).
Now open the School Life app and if the previous steps were completed, the app should ask you to login.
Once logged in, you should now receive all upcoming notifications.
Contact Us:
If you are still having issues, please contact us directly.
I am not receiving emails from school
Check your email settings:
Check your SPAM/Junk folder for any missing emails. All school emails will come from one of the following email addresses email@sch.life enquiries@sch.life or surveys@sch.life
Check your email provider:
Ask your email provider if they are physically blocking emails from the following email addresses email@sch.life enquiries@sch.life or surveys@sch.life
Contact your school:
Ask the school to check they have the correct email address for you, check for spelling mistakes etc.
Ask them to see if the mail is enabled for your account, the School Life system may disable sending email to you for a number of reasons, the most common is if your email provider has sent us a complaint, you may have marked the email as SPAM/Junk, so the system prevents the school from sending further emails.
The emails from school are going to my SPAM/Junk folder
How to Prevent Emails from enquiries@sch.life Going to Junk/Spam
If emails from enquiries@sch.life are going to your junk or spam folder, follow these steps to ensure they arrive in your inbox:
For Outlook (Hotmail, Office 365, Live, MSN)
- Open Outlook and go to the Junk Email folder.
- Find an email from enquiries@sch.life and right-click on it.
- Click Not Junk > Mark as Not Junk (this moves it to your inbox).
- Go to Settings (⚙️ in the top-right corner) > View all Outlook settings.
- Navigate to Mail > Junk email.
- Under Safe senders and domains, click Add, then type sch.life and click Save.
- Under Filters, ensure Only trust emails from my safe senders is not checked (this can block some emails).
For Gmail
- Open Gmail and go to the Spam folder.
- Find an email from enquiries@sch.life, open it, and click Not Spam (this moves it to your inbox).
- Click the three dots (︙) in the top-right corner of the email and select Filter messages like this.
- Click Create filter and check Never send it to Spam.
- Click Create filter again to confirm.
- Go to Settings (⚙️) > See all settings > Filters and Blocked Addresses to ensure the filter is active.
For Apple Mail (iCloud, Mac, iPhone, iPad)
- Open Mail and go to the Junk folder.
- Find the email from enquiries@sch.life, swipe left (iPhone) or right-click (Mac), and choose Move to Inbox.
- Tap on the sender’s name at the top of the email and select Add to VIP (this prioritises the sender).
- Go to Settings > Mail > Blocked Senders Options and ensure Move to Trash is not selected.
For Yahoo Mail
- Open Yahoo Mail and go to the Spam folder.
- Locate the email from enquiries@sch.life, right-click, and select Not Spam.
- Go to Settings > More Settings > Filters.
- Click Add new filter, name it SCH Life Emails, and set From contains sch.life.
- Choose Move to Inbox and click Save.
For Other Email Providers
- Look for the Spam or Junk folder, move the email to Inbox, and mark it as "Not Spam".
- Add enquiries@sch.life to your contacts or safe senders list.
- Check your email provider’s filter settings and whitelist sch.life.
If emails still go to spam, check your email provider’s support page or ask their IT support for further help.