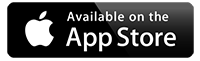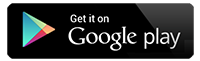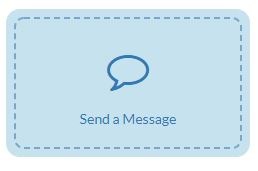
How to send a Message
- From home page click on the Send a Message module
- Type your message in the box provided.
- If the message is for everyone (staff and parents) select public (default)
- Then click the green button send message, it will ask you to confirm you want to send it, select yes, and that will be sent.
- If you want to send the message to specific users, in the Send To option select Specific Users.
- On the right-hand side under the ‘Available’ box you have 3 options Parent / Student / Staff
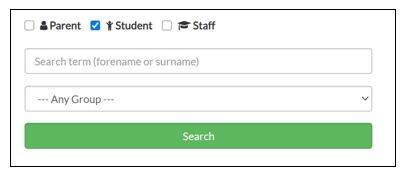
- Here you can search for specific users, keeping the tick in Parent (default), you can select a group at this point, by clicking on the down arrow in ---Any Group--- (so all the parents to children in a specific class or group you have created ), make your selection and then click on Search Or
- If you don’t select a group and just click on the Search button, this will bring all parents up Or
- you can type a specific name in the Search term (forename or surname) box.
- Once you have made your selection from above always remember to CLICK ON THE GREEN SEARCH BUTTON the parents of the children you have selected will be shown in the ‘Available’ box.
- You can now add all or you can double click on the name or drag across to the box on the right called ‘Selected’
- Scroll back up to the message and on the right-hand side click on the Send Message button, confirm you are happy and send.
- You can also schedule a message to go out on a certain date and at a certain time.
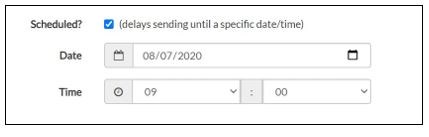
Please note
- At this point a message will appear, Send Message; Are you sure you want to send this message?
- Click on yes if you are happy
- A message will now appear that says Message Queued; Message has been queued for sending. Push messages rely on the recipient’s network connection which is why we say they are queued and not sent.
- You can then close that message, your screen will still be showing your message, you can just click on the home button at this point to continue.
- You can check the history of your messages by clicking on Messaging across the top of your screen.
- Here you can see previous messages and scheduled messages, you can also see in here who the recipients were, who sent it and when.